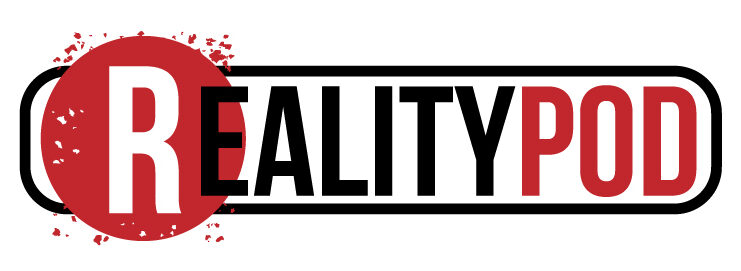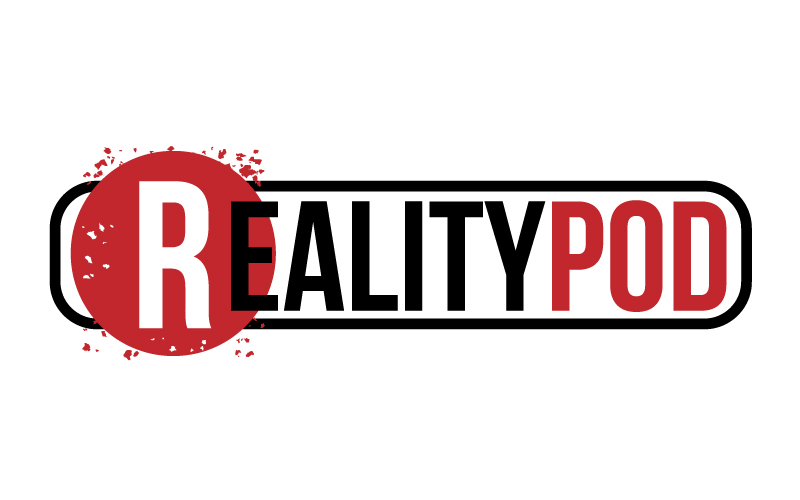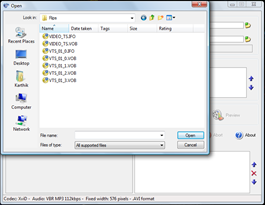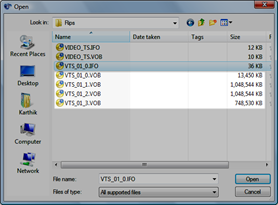DVD movies are the best way to pass time while you are at home and have nothing else to do. There are times though when the DVD you rented at the local DVD store has to be returned within 24 hours and you want to watch the movie again and again. In such situations ripping the DVD’s is the best way to go.
DVD movies are the best way to pass time while you are at home and have nothing else to do. There are times though when the DVD you rented at the local DVD store has to be returned within 24 hours and you want to watch the movie again and again. In such situations ripping the DVD’s is the best way to go.
If you have been a P2P torrents user for any length of time, I’m sure you’ve heard of aXXo. A lot of people are in love with him and his releases on the internet (including me as well). The quality of his rips are always spot on, and many people have asked me to how he creates such wonderful rips at 700mb which is insanely small.
Sometime in the past aXXo had stopped releasing new movies, and many users were angry. Well you can’t blame him, because he had his own reasons. The purpose of this Hack Attack though is to reduce your dependency on guys like aXXo.
Its as simple as going to a DVD rental store or site, getting the DVD and creating a perfect 700mb DVD rip for the rest of us to enjoy. You don’t need to depend on guys like aXXo anymore.
Without further delay, lets get started with the process, of creating your super small high quality DVD Rip. Here are the tools you will require to get started…
- DVD Decrypter
- Auto GK
- K-lite Codec Pack (if you already have a codec pack installed you can leave this one out)
Install the above softwares, just like you would install any other software, and then grab yourself a cup of caffeine before you proceed. I am going to split this guide into two parts. Lets get started with the first part.
PART 1 : Ripping the DVD to your Hard Disk
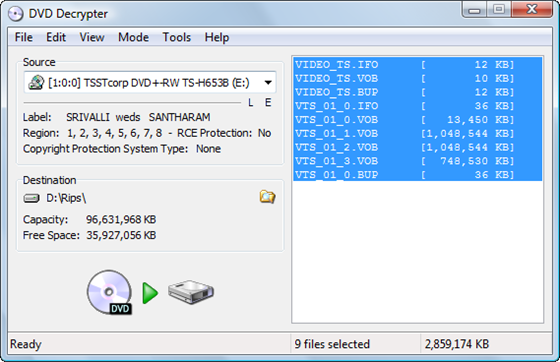
Step 1
Fire up DVD Decrypter. It should like the screenshot above. Insert your DVD in your DVD drive and select the appropriate drive as Source, and a folder on your hard disk as the destination with atleast 3-4GB of free space.
Step 2
As you can see in my screenshot, my DVD doesn’t have any region protection, copy protection and RCE protection. It might not be the same with your DVD, and you need to get rid of the protection schemes.
To get rid of the protection schemes, click tools from the menu bar and select settings. The settings dialog should now appear. Now tick the “Remove Macrovision Protection” check box, this will remove the Macrovision flag of the VOB files on the disc. RCE
Protection Region should be set to the region your drive (or standalone DVD player) has.
You can find the regions below :
- Region 1 – 1: U.S., Canada, U.S. Territories
- Region 2 – Japan, Europe, South Africa, and Middle East (including Egypt)
- Region 3 – Southeast Asia and East Asia (including Hong Kong)
- Region 4 – Australia, New Zealand, Pacific Islands, Central America, Mexico, South America, and the Caribbean
- Region 5 – Eastern Europe (Former Soviet Union), Indian subcontinent, Africa, North Korea, and Mongolia
- Region 6 – Peoples Republic of China
- Region 7 – Reserved
- Region 8 – Special international venues (airplanes, cruise ships, etc.)
See the following screenshot for a clearer picture of what you are supposed to do.
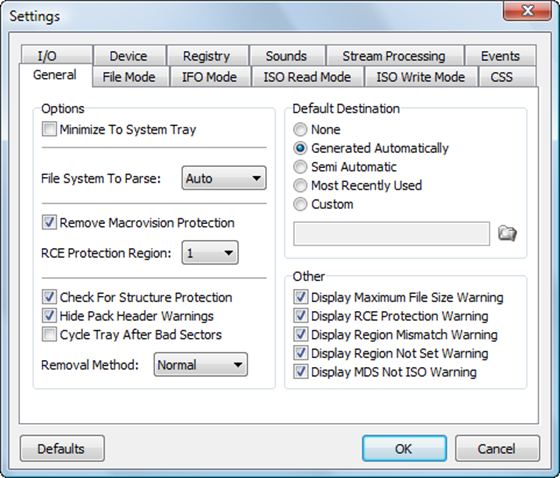
Step 3
Now that you are done with everything, you are ready to rip the DVD to your disk. Make sure the drive containing your destination folder has enough free space on it. Select all the files on the right column if they aren’t already selected and hit the Start button as highlighted in the screenshot below.
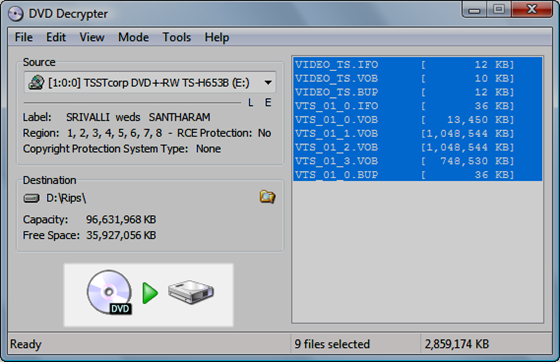
It should complete ripping after a while and you should see something like this…
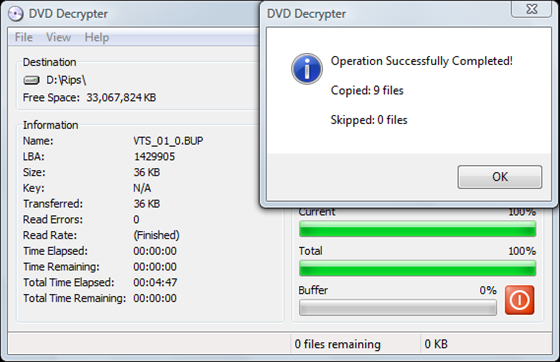
Yup that is it, you are done with the first part. Now that you have the ripped files on your disk, you can test them on your media player and when you are satisfied you can eject the DVD. Now lets proceed with part 2 of this guide…
Part 2 : Compressing the DVD to AVI format
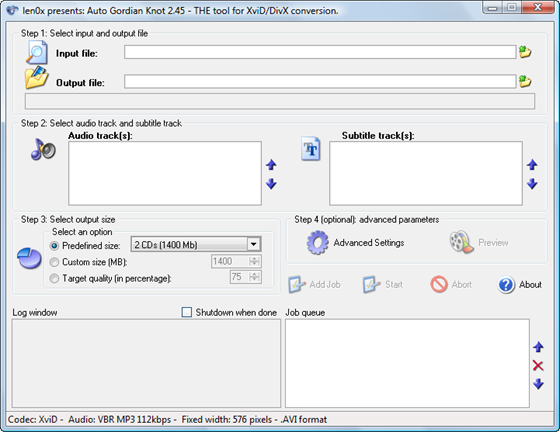
Open up Auto GK. It should like the one shown above. Basically this is where all the action happens. I’ll guide you through the process of choosing the best settings through to the last step where you can watch your 700MB rip.
Lets continue then…
Step 4
(Click on the screenshots to enlarge)
Locate the input file from the folder you used to store the rips in DVD Decrypter… Here’s how you select the file. In the Open dialog box, select the details view. The input file that we are going to select is an *.IFO file.
As you can see from my screenshot VTS_00_0.IFO has three .VOB files under it with the maximum size, which means this is the movie we’re looking for. Select the IFO to proceed.
Now give the output file, whatever name you need to give by clicking the Output file field.
Step 5
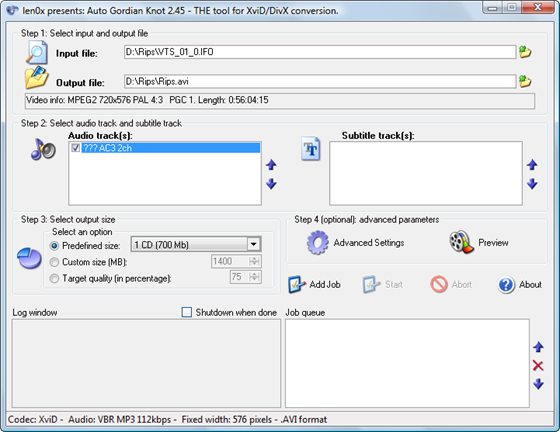
As you can see from the screenshot above, the program lists the available subtitles and Audio tracks. On my DVD there are no subtitles, and there is only one Audio track, so I will select that.
On most DVD’s you have 2 Channel Sound (2ch), Surround Sound (6ch). I’d prefer Surround sound over normal 2 channel if available simply because they sound much better.
Now select the Target (Output) Size. I have selected 700MB here. Generally speaking, higher the size you select, the more clearer the picture is on the DVD will be.
Now click Advanced Settings button to show the Advanced Options window as shown.
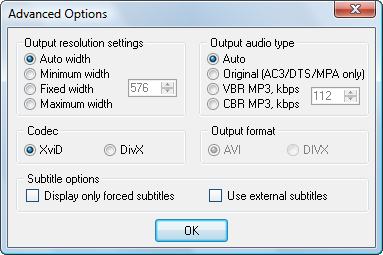
Configure the settings as shown in the Screenshot. Choose XviD over DivX because it gives you higher compression for same quality compared to DivX.
Step 6
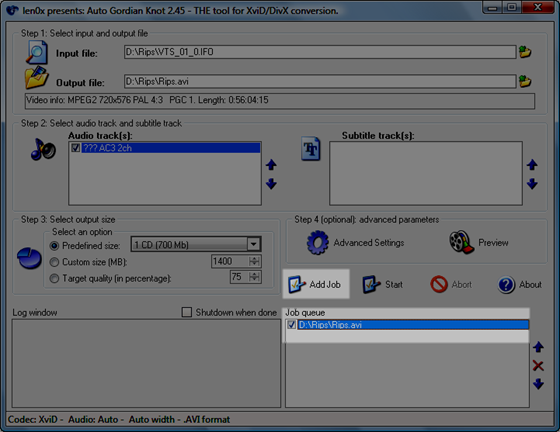
Now that you have finished configuring everything, just click the Add Job button and the Startbutton to start the conversion/compression process.
Just grab yourself some coffee, if you have finished the one you took before getting started. The compression process will take quite a while, so you could even have a nice nap meanwhile.
Note : You won’t much activity in Auto GK itself. A lot of programs will load including a couple ofcommand prompt windows, do their jobs and exit. This is completely normal so don’t bother messing around with anything.
That’s it guys! You have made your first aXXo like DVD Rip!
Please share with is in the comments how the process went. I’ll be gald to hear your opinions out.
P.S : I am trying out a variety of settings, so I will write a follow up post sometime in the future detailing them as well.
If you have any ideas or suggestions please share with us in the comments …