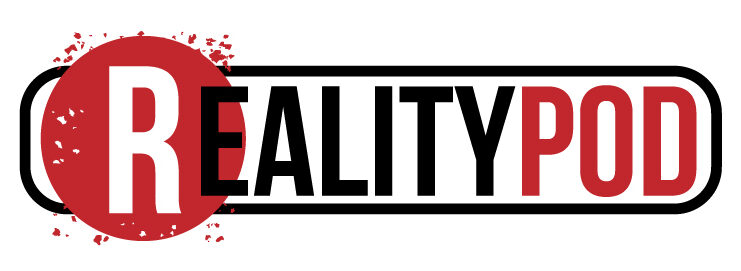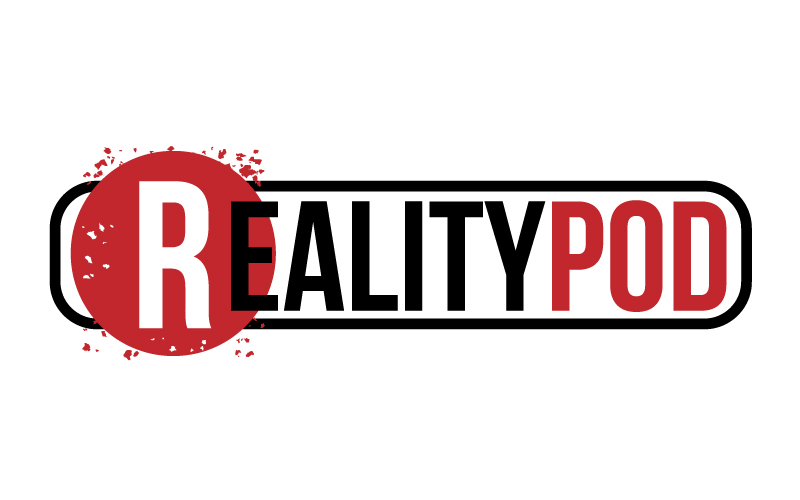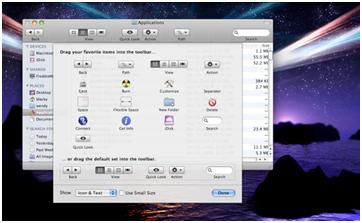While using Mac OS X 10.5 and the Finder option in it, the users may have stumbled upon the handy toolbar that is situated across the top portion of Mac’s Finder Window. The Finder Toolbar has many buttons on it that are either there by default or there by the user’s choice. The user, being already familiar with how to customize the buttons on the toolbar but that simply relates to adding the buttons that are already available in the built-in palette. Although the user can easily add files and folders on to the toolbar, the user can later on view these files and folders later on.
There are few steps necessary to go over before getting the applications added in the toolbar,
- Go over to the Finder window, you can get this done by clicking on the Finder icon that is present in the Dock bar.
- Get the Finder window expanded in a horizontal manner and then make enough room for items, get this done by clicking on the bottom corner of the window and drag it to the right direction.
- Start adding the files and folders that you want to add in their by clicking on the items in the Finder sidebar.
- When you click and drag the item to the toolbar you can easily drop the files there once the a green plus sign appears next to them, this does indicate that it is alright to let go of mouse click now.
- In case that you drop off files in the wrong area, you can get the arrangement done again by clicking on a vacant space in the toolbar and selecting customize toolbar.
- Arrange the misplaced icons and once done click on Done button and exit the toolbar dialog box screen.