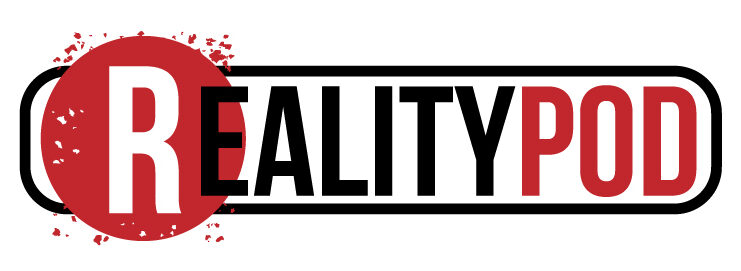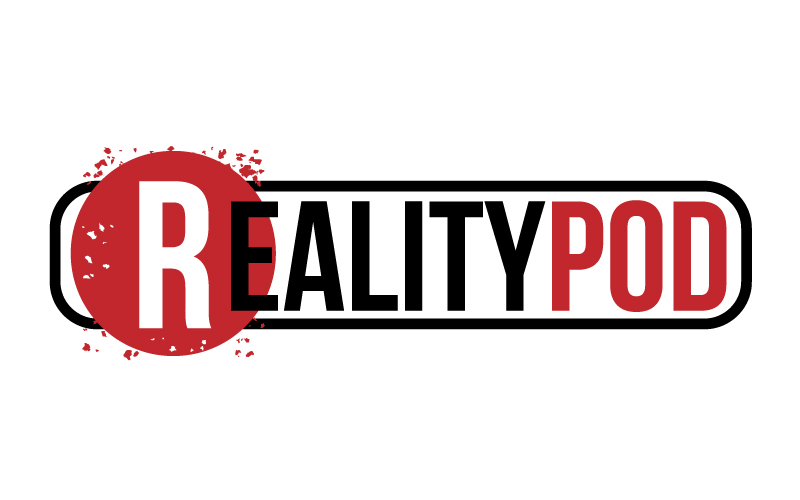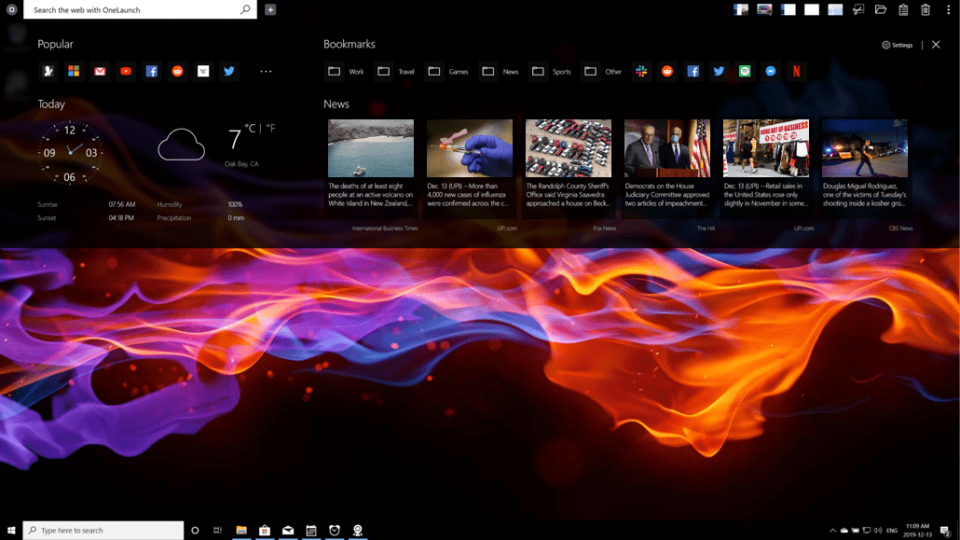Moving from Mac to PC can often feel like a step down in terms of user accessibility. While many tech-savvy folks have grown up with the traditional Windows taskbar, many find that the functions for their daily tasks aren’t as “front and center” as they could be — or as they were when they used Apple’s iOS. For those looking for a more streamlined experience akin to Apple, where the applications and functions you actually use are at the push of a button, I recommend OneLaunch.
![]()
What is OneLaunch?
OneLaunch is a program that adds a toolbar to your desktop screen. This toolbar hosts a multitude of functions, like being able to search the web directly with your preferred search engine and internet browser. When you first log into your computer, the first thing you’ll check is OneLaunch’s dashboard.
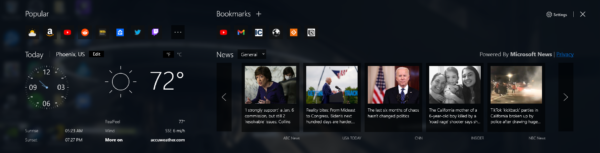
OneLaunch looks at what applications you commonly use and stores them in the top right above the date, time and weather. There’s also a news section, where you can browse through the top articles posted by a multitude of outlets. You can also change in the drop-down menu what type of news you’d like to look at. Effectively, this becomes a virtual newspaper!
OneLaunch also shows the applications and programs that are installed on your machine, allowing functions to be set up that you can easily access.
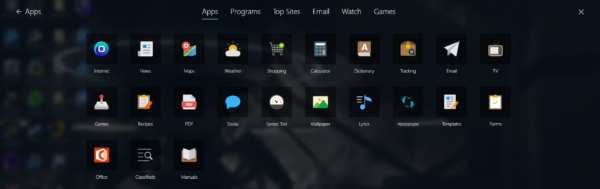
You can pin applications and sites you commonly visit to the dashboard of the toolbar for easier access.
![]()
OneLaunch Screenshot Feature
My favorite feature of OneLaunch is its screenshotting function, which lives on the far right of the toolbar.
![]()
This allows people to use the snipping tool in a much more accessible way. When clicking the snipping tool, you can choose to either take a rectangular slice of the screen, a freeform drawing, a full screenshot of your browser, or just capture your entire monitor’s view. The pictures you take are stored in the clipboard, which you can access easily with ctrl + alt + v and choose which image you want to paste.

As you can see, I’ve been actively using this function as I write!
The greatest strength of the addon is its freedom to customize while not being overwhelming for the user.
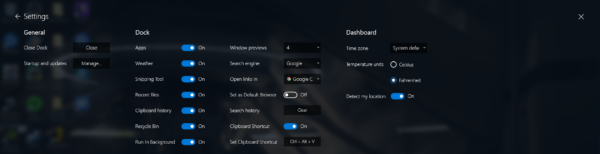
The settings page for the application is very accessible. You can easily choose what features you want to show up in the toolbar and customize what web browser and search engine you want to use.
This strength could be the application’s greatest weakness, as some features — like adding new apps and programs to the list that OneLaunch recognizes — are not available. Restricting the applications that the toolbar can integrate allows for easier customization, but I look forward to the developer adding deeper customization abilities.
Who Should Use OneLaunch?
For someone who primarily uses the internet on their computer — which is pretty much everyone — OneLaunch couldn’t be a better solution for desktop customization. I highly recommend this for everyday use. It’s also ideal for the computer of someone who isn’t as familiar with Windows functions, says a former Mac user who’s switched to PC.
Pro-tip for gamers and anyone who uses applications in full-screen mode. As with any application that sends desktop notifications, you’ll need to disable OneLaunch before you’re in a game; otherwise, some of the shortcut functions could trigger OneLaunch and interrupt your game or work. There is currently no option to disable functions while in games or apps.
More information on OneLaunch is available here.