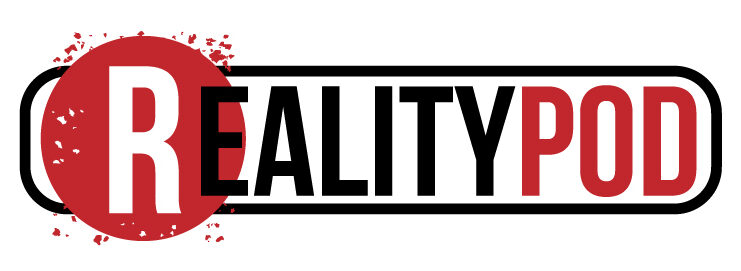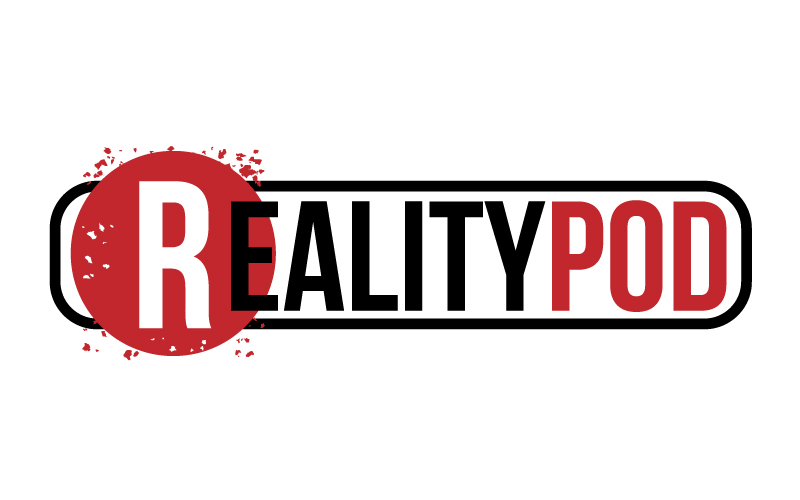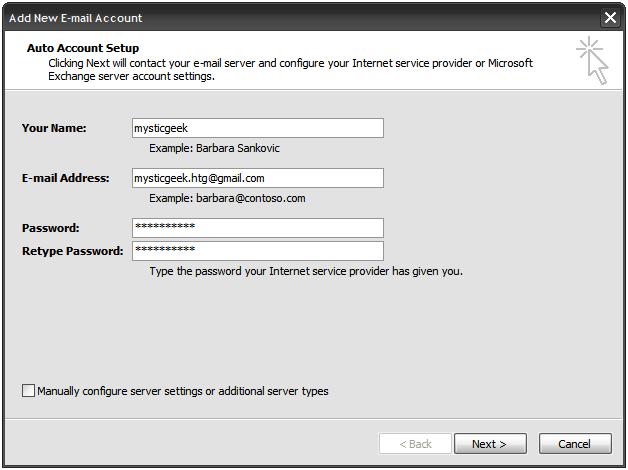Follow the given steps to create offline backup of your Gmail account to Windows Outlook.
Set up the Gmail account to use POP:
- Sign in to Gmail account and open inbox.
- Tap the gear icon and select Mail Settings.
- Select the forwarding and POP/IMAP tab.
- Check the option of “Enable POP for all mail (even mail thats already been downloaded)“
- Press the Save Changes button.
Set up Gmail POP account in Windows Outlook:
- Launch Outlook
- Click on File > Info > Account Settings.
- Select the Email tab.
- Click on New.
- Check the option of “Manually configure server settings or additional server types”
- Press Next.
- Select Internet Email and tap the Next button.
- Configure the account with the given information
1. Account Type: POP3
2. Incoming mail server: pop.gmail.com
3. Outgoing mail server: smtp.gmail.com
- In the fields of Email, Username and Password, give the details of your Gmail account.
- Tap the More Settings button.
- Select the tab of outgoing server and check the option of “Use the same settings as my incoming mail server.” and “My outgoing server (SMTP) requires authentication”
- Press the tab of Advanced Settings. Click the options of “The incoming server port is: 995” and. “This server requires an encrypted connection (SSL)“
- Specify the TLS as outgoing encryption type.
- Click OK and Next respectively.
Now the Outlook will save the .pst file of Gmail account in C:UsersusernameDocumentsOutlook Files